defotopagina.nl
Sont 36
8226 AB
Lelystad
0320-282188
van 10-17 uur.
Sont 36
8226 AB
Lelystad
0320-282188
van 10-17 uur.
Prijzen incl BTW.

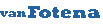
Onze energie houdt U mobiel 1999-2018 Kwaliteit heeft een Naam
Installeer eerst de Scanner Driver.
Installeer nu Arcsoft Software Suite.
Als u een eigen Fotobewerkingsprogramma wilt gebruiken zoals bv Photoshop,
dan hoeft u Arcsoft Software Suite niet te installeren.
U kunt uw eigen
programma gebruiken echter moet u bij negatieven dan wel zelf het gescande beeld
zelf met een filter inverteren
(omdraaien) en de belichting goed instellen om
het juiste beeld te krijgen.
Sluit nu de scanner aan op een USB poort.
Windows zal nu aangeven :
Nieuwe hardware gevonden en zal de OVT scanner driver installeren.
De rode Powerled op de scanner moet nu ook branden.
Helppagina Dia en Negatief scanner CMP-FILMSCAN10.
Beste klant,
Helaas zijn er af en toe problemen met de software van de Dia en
Negatief scanner.
Er zijn bijna geen problemen met de hardware maar door
software die al op uw PC staat of de PC configuratie kan er nog wel eens wat mis
gaan.
Op deze pagina hebben we tips en controles samengevat om eventuele
problemen op te lossen.
Belangrijk is dat eerst de driver en software geinstalleerd wordt
en dan pas de scanner voor de eerste keer aan te sluiten!
Anders gaat Windows
zelf drivers zoeken wat niet de bedoeling is.
Controleer na het
installeren van de driversoftware of u de laatste versie heeft.
Als u de
belichting kunt instellen heeft u de laatste versie.
Als dit niet het geval
is raden we u aan om die van onze site te downloaden en te installeren.
Zie
hiervoor onze supportpagina: Nieuwe Driver met instelbare belichting voor Dia en
Filmscanner.
Voor het installeren van de software is het aan te raden uw
virusscanner tijdelijk uit te schakelen.
Als u de CDRom in het station doet
krijgt u het volgende menu.
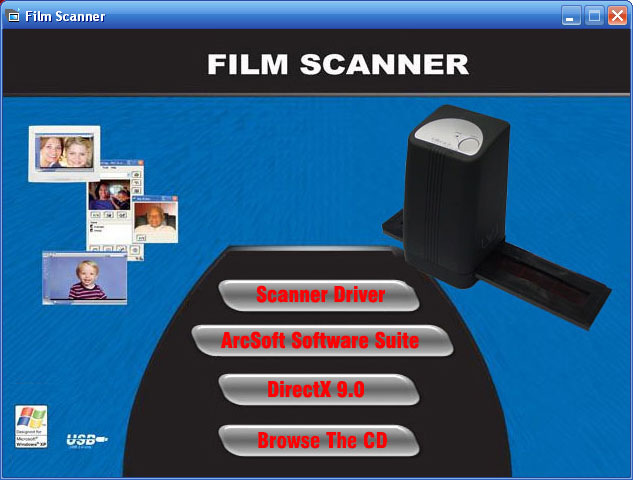
Afbeelding 1.
U kunt controleren of de scanner met
driver werkt door naar Deze Computer te gaan.(afbeelding 2)

Afbeelding 2.
U ziet nu de aangesloten apparaten op uw computer met daarbij de
OVT Scanner.
Is dit niet het geval controleer dan eerst of de powerled
brandt en probeer andere USB poorten uit.
Het kan ook zijn dat de
driver niet goed is ge´nstalleerd.
U kunt hier CMP-FILMSCAN10.ZIP
ook de driver downloaden (12Mb)
In een zeldzaam geval kunnen drivers van
verschillende USB apparaten elkaar "in de weg" zitten.
In dat geval is het
raadzaam een computerexpert erbij te vragen of advies te vragen bij uw
computerzaak.
Als u op het icoon van de OVT Scanner dubbelklikt moet
u het voorbeeld scherm van uw scanner zien: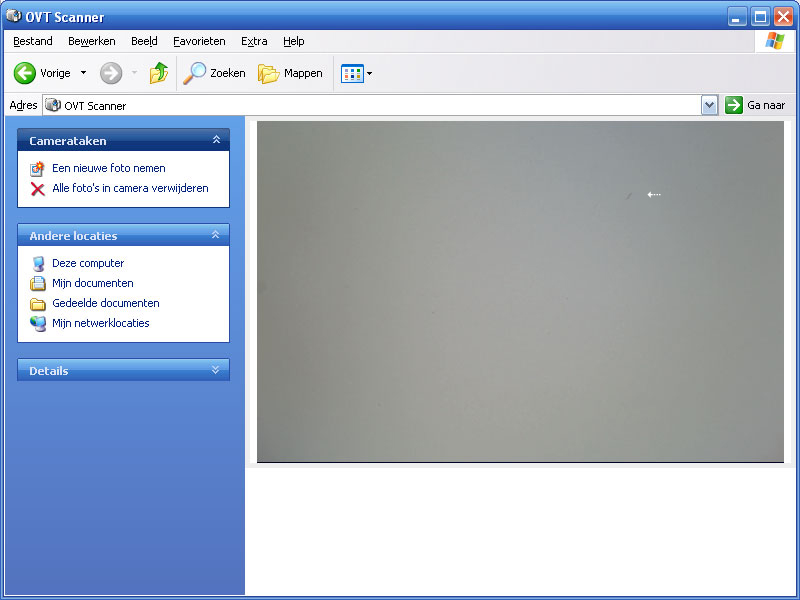
Afbeelding 3.
Als er al een dia of negatief in de scanner zit, zal dit te zien
zijn.
U kunt zelfs al als u wilt een foto nemen van de dia of het negatief
wat nog wel in een foto programma ge´verteerd zal moeten worden.
De
Scanner en driversoftware zijn in ieder geval goed ge´nstalleerd.
U kunt meteen goed controleren of de scanner schoon is.
In het
voorbeeld ziet u rechts bovenin een stofje zitten.
U kunt dit met het
meegeleverde borsteltje weghalen door voorzichtig door het rechter luikje te
gaan en het stofje weg te vegen.
Start nu Photoimpression 6 op door op het icoon op uw bureaublad
te dubbelklikken.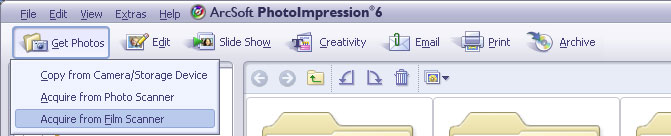
Afbeelding 4.
Klik op Get Photos en daarna op Aquire from Film Scanner.
Het
volgende scherm moet nu openen: (Afbeelding 6.)
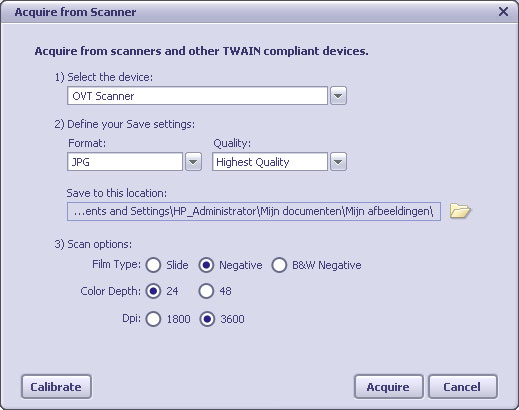
Afbeelding 6.
De eerste keer moet u op Calibrate klikken. (Photoimpression meet dan de belichting en stelt deze in)
Afbeelding 7 opent, klik op OK en afbeelding 8 opent.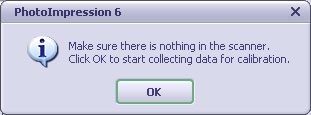
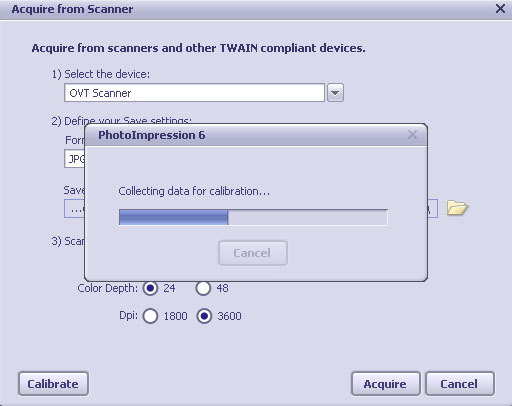
Afbeelding 7.
Als deze schermen niet verschijnen en er niets meer gebeurt is er grote
kans dat uw versie van Photoimpression niet goed op uw computer werkt.
U kunt
een nieuwere versie ArcSoft PhotoImpression gratis downloaden
die hoogst waarschijnlijk wel zal werken.(52,6Mb)
U dient deze
versie van de software wel op de Arcsoft site te registreren (gratis).
U kunt
echter ook andere fotobewerkingsprogramma's gebruiken echter bij negatieven
scannen moet u wel het beeld nog "inverteren".
Klik nu op Acquire en het volgende scherm opent: (Afbeelding 9.)
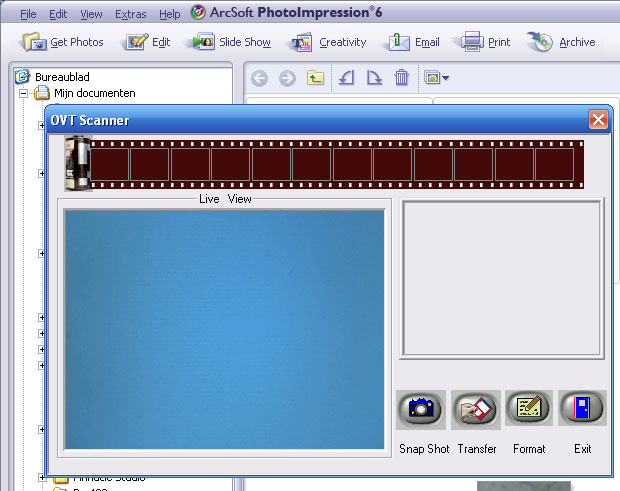
Afbeelding 9.
U ziet in het linker schermpje de dia of het negatief dat in de
scanner zit.(Afbeelding 10)
Zodra u op Snap Shot of de COPY toets op
de scanner drukt, wordt de afbeeling gecopieerd naar het rechterschermpje en de
filmstrip bovenaan.
Dat doet u voor de foto's die u wilt scannen, en dan
drukt u op Transfer om de foto's naar het programma te brengen.
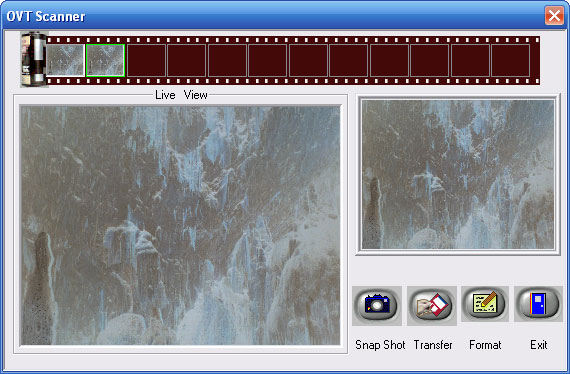
Afbeelding 10.
PhotoImpression inverteert de afbeelding automatisch (meest rechtse beeld in afbeelding 11)
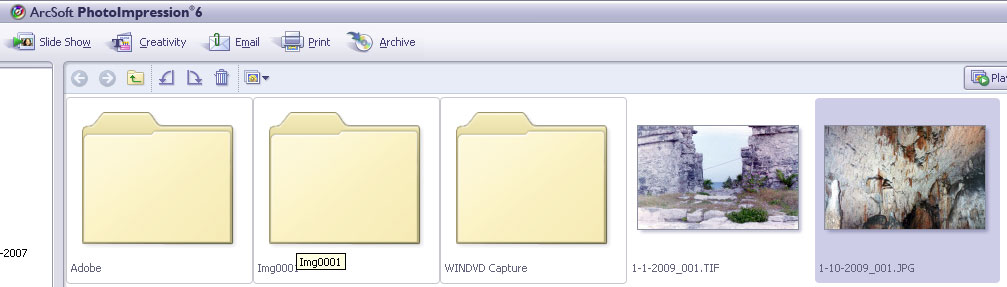
Afbeelding 11.
Als u toch nog problemen heeft kijkt u dan tijdens welke stap in bovenstaand verhaal het mis gaat, U kunt ons een e-mail sturen met de omschrijving van het probleem.



 Niet altijd
Niet altijd 







